Première utilisation
Vous venez d'installer le logiciel mais vous ne savez pas trop comment l'utiliser ? Cette section est là pour vous guider dans vos premières installations et vous apprendre à utiliser les fonctions de base.
PlayOnLinux et PlayOnMac, quelle différence ?
Dans ce wiki, nous parlons aussi bien de PlayOnLinux que de PlayOnMac. Mais qu'elles sont les différences entre les deux logiciels ?
Hormis le fait que le premier soit pour Linux et que l'autre soit pour mac, c'est deux logiciel sont identique. La seul différence majeur entre les deux programmes sont la mise en page et certaine options qui ne sont accessible que sur l'un ou sur l'autre. Pour des raisons de facilité, vous ne trouverez que des images de PlayOnLinux sur cette page. Aussi, il est important de bien vous montrer les différences pour ne pas perdre les utilisateurs de PlayOnMac.
La différence que vous devez retenir pour le moment est l'emplacement de la barre des menus. Hormis cela, ce guide convient aussi bien aux utilisateurs de PlayOnLinux que de PlayOnMac.
Sur Linux
Elle est intégré au sommet de la fenêtre du logiciel comme vous pouvez le voir sur l'image ci-dessou :
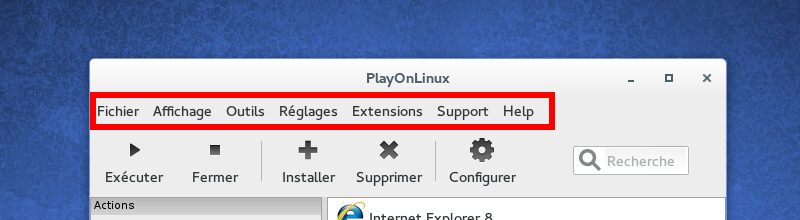
Sur Mac
Elle se trouve dans la barre suppérieur du système comme vous pouvez le voir sur l'image ci-dessou :
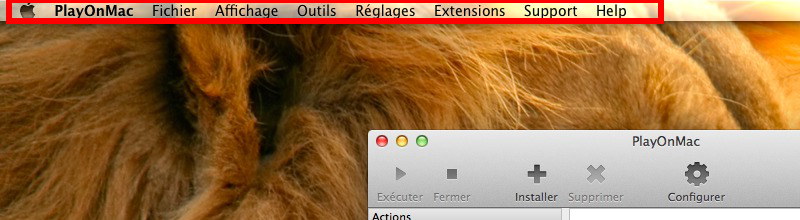
La fenêtre principale
La première fois que vous lancer le programme, cette fenêtre peut vous paraître un peu vide. C'est normal, c'est dans cette fenêtre que vous trouverez la liste des applications installées avec PlayOnLinux/PlayOnMac.
Vous remarquerez que cette fenêtre se divise en trois parties :
La barre d'outils
La barre d'outils regroupe les raccourcies que vous allez le plus souvent utiliser. Elle en comporte cinq :
Le bouton exécuter
Il permet de lancer l'application que vous avez sélectionné dans la liste des applications.
Le bouton fermer
Normalement, quand vous quittez une application, elle devrait se fermer correctement. Mais il peut arriver qu'elle se freeze, qu'elle ne réponde plus, que wine se bloque, etc... Dans ce cas, il vous suffit de la sélectionner dans la liste des applications et d'appuyer sur le bouton "Fermer". Ce dernier va forcer wine et l'application à se fermer complètement, sans endommager votre système.
Le bouton installer
Ce bouton vous sera des plus utiles. Il permet d'accéder à la liste des applications que PlayOnLinux/PlayOnMac peut installer sur votre ordinateur. Mais nous verrons cela en détails plus tard.
Le bouton supprimer
Ce bouton vous permet de désinstaller une application proprement. Nous verrons un peu plus tard pour l'utiliser.
Le bouton configurer
Enfin, ce bouton permet d'ouvrir la fenêtre de configuration des wineprefix. Pour plus d'information sur ce menu, vous pouvez lire notre documentation sur le panneau de configuration des wineprefix.
Le panneau d'actions
Le panneau d'action peut vous sembler bien vide pour le moment et c'est normale. C'est là que vous trouverez des actions en lien avec les applications installées. Il propose pour le moment d'installer un programme et d'accéder aux réglages de PlayOnLinux/PlayOnMac.
Sachez déjà qu'il permet, quand vous sélectionnez une application dans la liste, différente actions :
- Exécuter, comme le bouton du même nom
- Fermer, comme le bouton du même nom
- Déboguer, qui permet de lancer l'application avec le système de log ouvert à côté
- Configurer, comme le bouton du même nom
- Créer un raccourcie, qui, comme son nom l'indique, créé un raccourcie sur votre bureau
- Ouvrir le répertoire, qui ouvre le dossier contenant l'exécutable dans le wineprefix
- Désinstaller, comme le bouton "supprimer"