The Configuration Window
The configuration window is where most of the action happens, when it comes to customization, manual installs, and more. Here we will cover all of the different items, tabs, fields, and buttons in detail. Let's get started.
Contents
- 1 The Main Configuration Window
- 1.1 (1) - Virtual Drive/Shortcut List
- 1.2 (2) - General tab
- 1.3 (3) - Wine tab
- 1.4 (4) - Install Components tabs
- 1.5 (5) - Display tab
- 1.6 (6) - Shortcut button
- 1.7 (7) - Miscellaneous tab
- 1.8 (8) - Virtual Drive name
- 1.9 (9) - Name of shortcut in virtual drive
- 1.10 (10) - New Virtual Drive button
- 1.11 (11) - Remove Virtual Drive button
- 1.12 (12) - Virtual Drive/Shortcut name field
- 1.13 (13) - Wine Version selection
- 1.14 (14) - Debug Flags
- 1.15 (15) - Virtual Drive selection
- 1.16 (16) - Arguments field
- 2 The Wine Tab
The Main Configuration Window
When you first install install PlayOnLinux/PlayOnMac and try to open the Configure window, it will be blank:
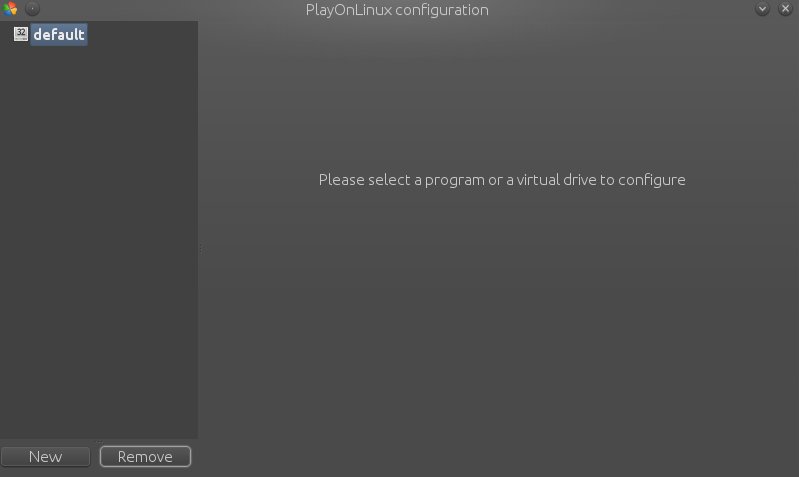
This is completely normal. It will start getting filled up after you install some software. After you install a few things, you will see more options:
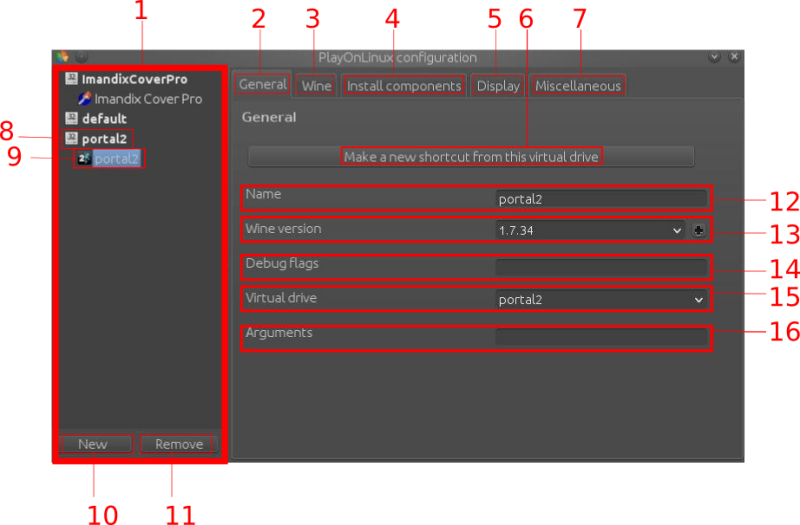
(1) - Virtual Drive/Shortcut List
For each game or application that you install, they will get a virtual drive and a shortcut associated with that application. The icon next to the Virtual Drive's name is the architecture of the WINEPREFIX. It will be either 32 or 64, indicating whether it is 32-bit or 64-bit.
(2) - General tab
The general tab has a number of options available to customize the virtual drive or the actual shortcut for running the app. This will be covered more in a moment. This is the default tab that you will see when highlighting a virtual drive or a shortcut.
(3) - Wine tab
This tab gives you quite a few options for configuring Wine itself. Any configuration done here is specific to the virtual drive or virtual drive of the shortcut highlighted in the Virtual Drive List.
(4) - Install Components tabs
Install Components gives you access to a ton of dependencies need to run most applications through Wine. This includes .NET, DirectX, Microsoft Fonts, and much, much more. This list is covered in detail here.
(5) - Display tab
This is where you will be able to change to modify some of the registry entries for Wine's graphics support without actually going to the registry. Disable/Enable GLSL support, reported video memory size, etc..
(6) - Shortcut button
Clicking this button will search for .exe files in the selected virtual drive, and present you with a list of executables to create a shortcut from. You are also given an option to manually browse for an .exe.
(7) - Miscellaneous tab
Other features that do not fit into other categories. Running an .exe in the selected virtual drive, opening the POL Shell and virtual drive's directory, Mouse warp override options are found here.
(8) - Virtual Drive name
The name of the virtual drive.
(9) - Name of shortcut in virtual drive
The name of a shortcut contained within that virtual drive. You can have as many or as few as you would like. It is not uncommon to have multiple shortcuts, especially for manual installs or virtual drives with multiple apps installed.
(10) - New Virtual Drive button
This button opens a dialogue to create a new virtual drive. Useful for manual installs and testing. Please note that you will need to already have a POL-Build of Wine installed (Tools -> Manage Wine Versions) to use this function correctly.
(11) - Remove Virtual Drive button
Click to delete the highlighted virtual drive. Use this with caution, as everything that is in the virtual drive will be deleted.
(12) - Virtual Drive/Shortcut name field
Depending on what you have highlighted (either a shortcut or a virtual drive), this will show you the name of it and allow you to modify it. It is recommended not to alter the virtual drive name once created, though the shortcut name is fine to customize in most cases.
(13) - Wine Version selection
A dropdown menu containing a list of installed Wine versions available for use in this virtual drive. Whichever is listed initially is the Wine versions in use in the highlighted virtual drive. The "plus" buttons allows you to open the Manage Wine Versions dialogue directly from this tab.
(14) - Debug Flags
These are debug flags to be used when launching a POL-installed application in Debug Mode. Debug Mode is covered in more detail here:
How to Read Debug Logs Advanced Wine Topics
(15) - Virtual Drive selection
When a shortcut is highlighted, this will allow you to assign the shortcut to a virtual drive. Whatever is initially listed is the current home of that shortcut.
(16) - Arguments field
When a shortcut is highlighted, this allows you to append command-line arguments to the executable that the shortcut links to. Useful for adding commanding-line options to a game's executable to enable in-game options and things like that.
The Wine Tab
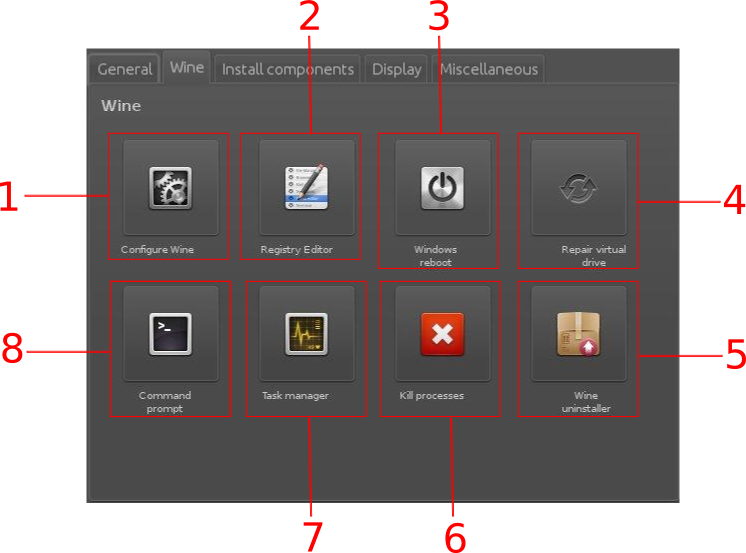
(1) - Configure Wine
This opens winecfg in the selected virtual drive. This is where you can set the version of Windows for the virtual drive, as well as set the virtual desktop settings and disk's reported to Wine. For more information, check here.
(2) - Registry Editor
Open up the Wine registry editor. Used for manually manipulating the Wine registry. For more information, check here.
(3) - Windows Reboot
Simply emulate a Windows reboot. Required by some applications during install.
(4) - Repair virtual drive
Essentially runs the process for creating a new virtual drive in the highlighted virtual drive. This is used in case the virtual drive fails to build correctly or if a components for Wine fails to install or download correctly.
(5) - Wine uninstaller
A tool for uninstalling certain components out of a virtual drive, like Gecko, wine-mono, etc.. For more information, check here.
(6) - Kill processes
Kills all processes in virtual drive.
(7) - Task manager
Opens the Wine task manager, which is similar to the one found in Windows, in the highlighted virtual drive.
(8) - Command prompt
Opens a command prompt that emulates the Windows command prompt in the highlighted virtual drive. http://wiki.winehq.org/cmd