First Use
You have just installed the software but you're not sure how to use it? This section is here to guide you in your first installations and teach you how to use the basic functions.
Contents
PlayOnLinux and PlayOnMac, what difference?
In this wiki, we speak as well as PlayOnLinux PlayOnMac. But what are the differences between the two programs?
Apart from the fact that the first is for Linux and the other is for Mac, both are the same. The only major difference between the two programs are the layout and some options that are only available on one or the other. For reasons of convenience, you will only find PlayOnLinux images on this page. Also, it is important to show you the differences to avoid losing users of PlayOnMac.
The difference you need to remember for now is the location of the menu bar. Aside from that, this guide is suitable for both users of PlayOnLinux and PlayOnMac.
On Linux
The menu bar is placed on top of the software window as you can see in the picture below:
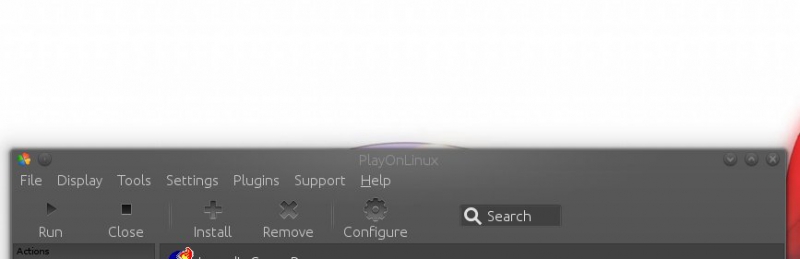
On Mac
The menu bar is in the top bar of the system as you can see in the picture below:
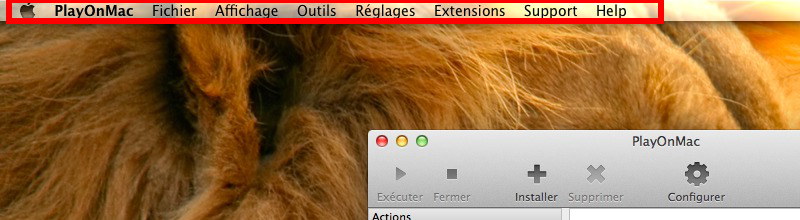
The main window
The first time you launch the program, this window can seem a little empty. This is normal. In this example, you can see that only one program is installed. It is in this window you will find the list of installed applications with PlayOnLinux / PlayOnMac.
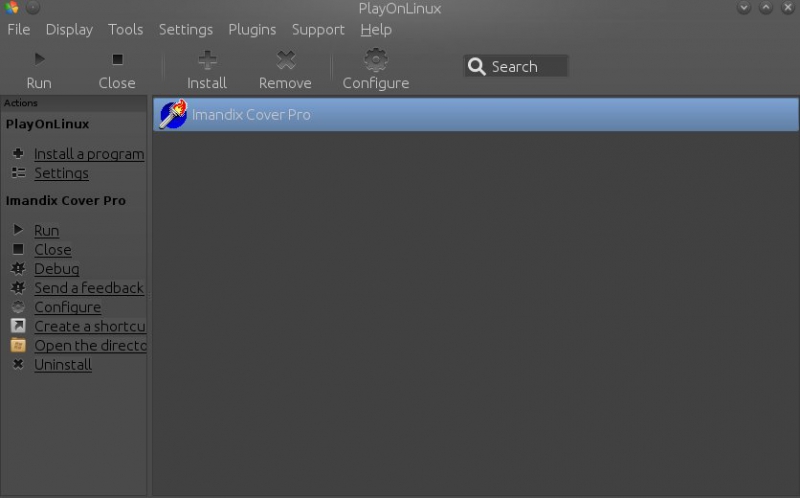
Note that this window is divided into three parts:
The toolbar

The toolbar includes the shortcuts that you will most often use. There are five:
The run button
It will launch the application you selected in the list of applications.
The close button
Normally, when you quit an application, it should close properly, but sometimes it freezes. In this case, simply select it from list of applications and press the button Close . This will force Wine and the application to close fully without damaging your system.
Install button
This button will be most useful. It provides access to the list of applications that PlayOnLinux / PlayOnMac can install on your computer. But we will see this in detail later.
The delete button
This button allows you to uninstall an actual application. We will see that later.
The Configure button
Finally, this button opens the configuration window of WINEPREFIX. For more information on this menu, you can read our documentation about Configuration Window.
The actions panel
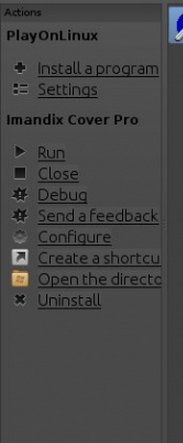
The action panel may seem very empty at the moment and this is normal. This is where you will find actions related applications installed. It offers at this time to install a program and access the settings of PlayOnLinux / PlayOnMac.
When you select an application from the list, there are different actions:
- "Run" will run the selected application
- "Close" will close the selected application
- "Debug", which helps debug issues in an application
- "Configure" opens the Configure Window, but automatically selects the application that is highlighted
- "Creating a shortcut", which, as its name suggests, creates a shortcut on your desktop
- "Open the directory", which opens the folder containing the executable in the WINEPREFIX
- "Uninstall" uinstalls the software, and offers an option to delete the WINEPREFIX (otherwise known as a "virtual drive".)
The list of applications
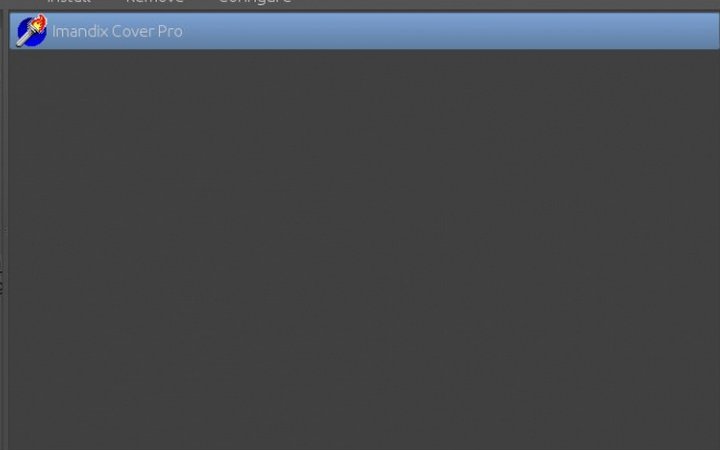
This list will include all applications installed with PlayOnLinux or PlayOnMac, which is also a list of shortcuts. From here you can easily launch, uninstall or configure these applications. It also offers a menu to the right click -- here are the options:
- Open the application folder
- Read the manual, if available
- Change the icon to change the launcher (useful if the application does not have one and want him to apply PlayOnLinux / PlayOnMac)
- Delete; simply uninstall the program
- Close applications, like the close button explained above
These are the basics for the interface. For more information on some of its features or menus, feel free to browse the rest of the wiki.
Install Application
Installing an application is as simple as searching for it and following the installation wizard. To install an application:
- Click "Install" on the main window
- Either search for your program in the search bar, or choose from a category along the top
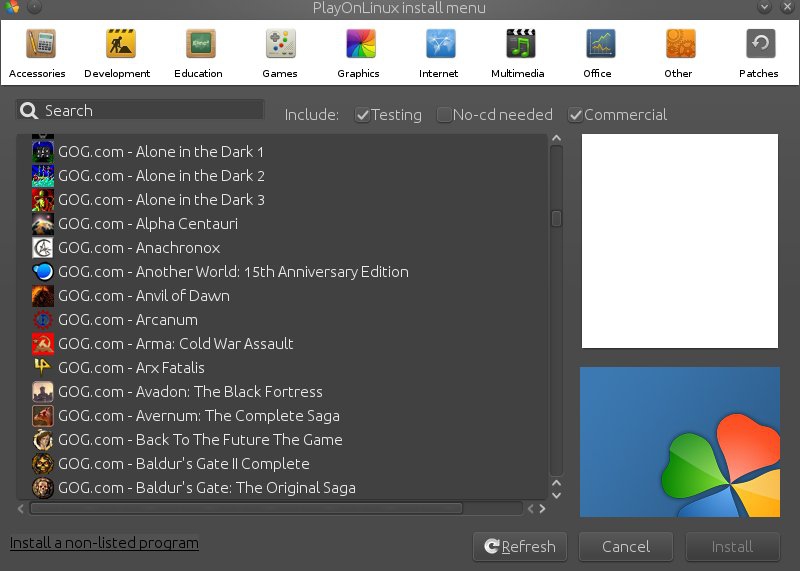
- Once you have found the application you are wanting to install, highlight it in the list, and click "Install" in the bottom-right corner of the PlayOnLinux Install Menu window
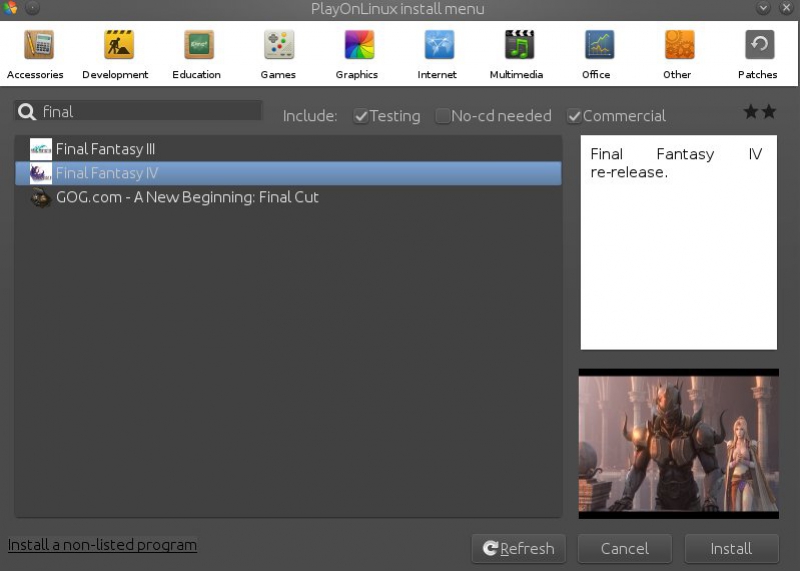
- Simply follow the on-screen instructions that pop up. They will guide you through the rest of the installation
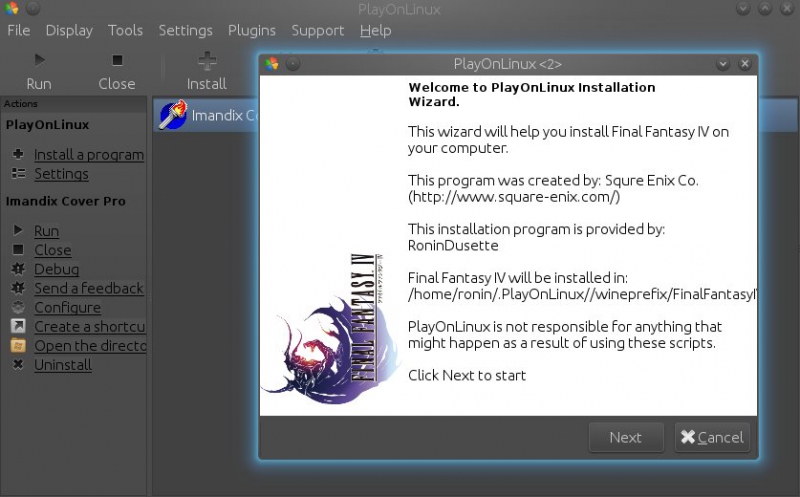
That is all! It is really just that easy.